VitaulBoxの日本語化とCentOS7のインストールするfor Mac10.13.2
こんにちは。
今日は昨日ダウンロードとインストールした
VitualBoxの日本語化の方法とCentOS7のインストールまでの流れの
紹介となります。
※必ず自己責任でお願い致します。当方は一切の責任を負えません。
手順1.VitualBoxの起動
インストール出来ていればMacであれば、LaunchPad内に。
外部ストレージにインストールした方はそちらから起動します。
すると恐らく英語表記で何じゃこりゃ?!となる方々いると思います。
日本語の方は読み飛ばして次の手順へ。
(またまた、都合上スクリーンショットがUPできない....何故だ...)
VitualBoxの英語の画面を表示したまま画面上部のリンゴマーク🍎の隣にVitaulBoxと表示があるはずです。※(VitualBoxの中ではなく)
それをクリックし、プルダウンのPreferences...⌘を押します。
もしくはここだけ日本語になっている場合は設定...⌘を押します。
するとLanguageの項目があるのでクリックします。
そしてその中から日本語を探し、クリックしてOKを押します。
手順2.CentOS7の起動まで
VitualBoxの画面で⚙新規を押します。
すると名前とオペリーティングシステムという画面が出ます。
※オペリーディングシステムとはOSの事です。(WindowsとかMacとかLinuxのCentOSとかのこと)
ここで、名前のところにCentOS7と入力してみて下さい。
するとその下の、タイプとバージョンなどが自動的に選択されます。
※バージョンについて、32bitか64bitかどうすればいいの?!って方。
お使いのパソコンのbitに合わせましょう。
「bitどっちかわかんない!!」って方はMacであれば画面左上のリンゴマーク🍎を押して、このMacについてを押してシステムレポートを押します。
すると、何やらごちゃごちゃ出て来ますが、ここでプロセッサ名を確認して下さい
| プロセッサ名 | 32 bit/64bit |
| Intel Core Solo | 32bit |
| Intel Core Duo | 32bit |
| Intel Core 2 Duo | 64bit |
| Intel Quad-Core Xeon | 64bit |
| Dual-Core Intel Xeon | 64bit |
| Quad-Core Intel Xeon | 64bit |
| Core i3 | 64bit |
| Core i5 | 64bit |
| Core i7 | 64bit |
VirtualBoXを導入forMAC10.13.2
こんばんは
先程はダウンロードする所まで出来ましたね?(多分....)
※ここからは自己責任です
手順4.パッケージをインストールしてみよう!!
先程のVirtualBox-5.2.4-119785-OSX.dmgをダブルクリックすると
こんな画面が出るので、
1Double click on this icon
これをダブルクリックします!
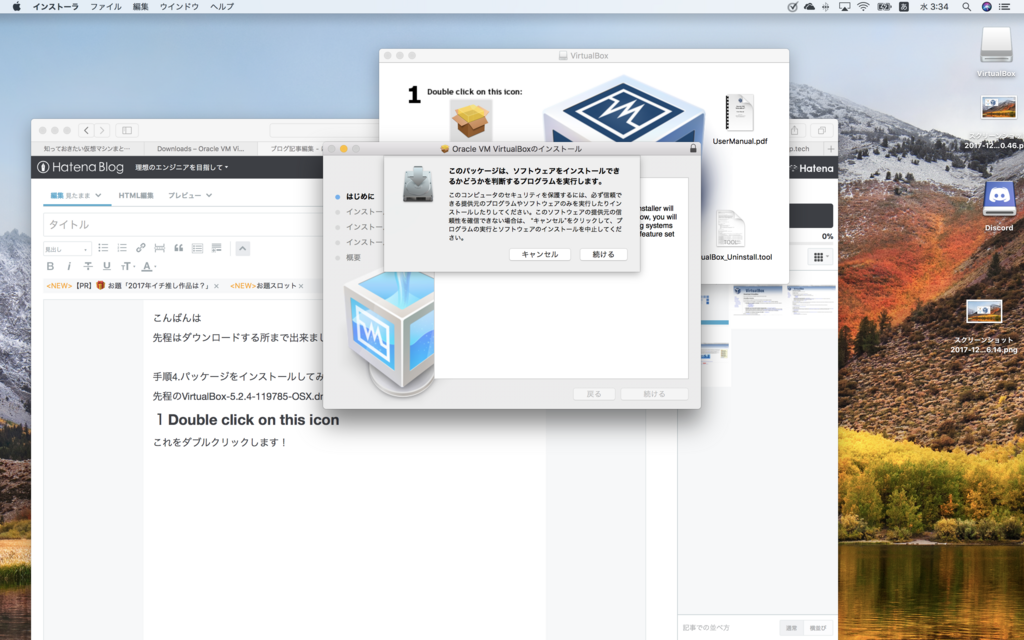
そして続けるを押します。
4.インストールしよう!
インストーラーが起動したら続けるを押します。
(何故か画像がアップできない。。。)
※その前に、MAC OS Hifh sierraではエラーが出ます。
なので、「環境設定」の「セキュリティーとプライバシー」の
Oracle America,inc,これを許可する
5.インストール先を選びます。
インストールする場所は任意です。
外付けのHDDやSSDでも。
私は本体に内蔵のストレージに。
パスワードか指紋認証を求められます
するとインストール完了です!
好きなLinuxのディストビリューションを入れましょう!
おすすめはCentOSかUbuntuです!利用者が多い為、情報も多いですし、サポートも手厚いので。私は個人的に今後elementaryOSもMacとGUIが似てるので面白いかな?
なんて思いました。
快適な仮想環境を!
VirtualBoXを導入forMAC10.13.2
こんばんは。。
今朝はメンタルが死んでいた為何も出来ず。
それはさて置いて置いて、
Linuxの導入に何度も失敗している私、なのでとりあえず、仮想環境に構築する事に決めました!
手順1. VitualBoXの導入
先ずは仮想環境(Linux)を入れるVitualBoxのダウンロード
真ん中の青いアイコンのDownload VitualBox5.2を押します

手順2.ダウンロードする
この画面で自分のパソコンのOSのものを選ぶ
私はMacなのでMac OX hostsを押すとdownloadが開始されます

手順3. Downloadしたファイルをダブルクリック
任意の場所にDownloadされてるはずなので(デフォルトならFinderのダウンロードに)
VitualBox-5.2.4-119785-OSX.dmgがあればダウンロード出来てます!
都合上スクリーンショットがUPされないので次の記事にてインストールの説明になります。
SNSの素晴らしさと魅力
こんばんは、クリスマスイブですね🎅
私の家は寝イブとなったので、ケーキやプレゼントともお互い用意出来ませんでした\(^ω^)/
そんなのはさて置いて、
私はTwitterをやっておりまして、
アカウント名@yuu_11121112
この名前でやらせて頂き、色んなエンジニアや、プログラマの方々やインフラの方、本を出版されてる方と縁があり、やり取りをさせて頂いております。
これって凄い事だと思いませんか?
自分の学びたい分野ごとに
フォローし、リストに分け
有益な情報を逐一確認できる。
そして、普段絶対に知り合えないような方々とやり取りをする機会を得られる。
それが、お金が、かかってない。
そして、その方々から情報や、激動の言葉を頂ける。
これが、真のSNS(私)の、理想なんですよ。
中々業界に携わらなければ解らないことも、SNSだからこそ得られる情報も頂ける…
しかも、ここ二日に渡っては、Discordというアプリを介して、インフラエンジニアの方々が
私みたいなインフラの「イ」の字も知らない
人間に対して、インフラ勉強会という場を設けて頂けました。
それによって、私費まで出されてサーバまで構築して頂いてる方もいます。
もはやお金払わないといけないのではないか…ってレベルで頭が上がりません。
自宅にいながら、業界に精通した方からご教授頂ける環境を貰えるSNSは神の技。
そして、これこそ正しい使い方(私にとって)
そう感じました。
今日はインフラを学ぶのにヤマハ様の
ヤマハネットワークエンジニア会というサイトを教えて頂きました!
無料登録できますよ!
今日はこのサイトのYNE-ラーニングに目を通したいな。そんな風に考えてます。
手広くやり過ぎて、何処に焦点置いてんの?
っと私に疑問を持たれる方。
着地地点は決めています。
やりたい事もあります。
確かに手広くやり過ぎて、大元の目標に到達するのに、遠回りしてるかもしれませんが、個人的に趣味の一環なんですよ。
何より楽しいので。
そして、知っといて損な事。
会社で使わないし、利益が発生しないから
いらないじゃない?なんて私は思いません。
知らない事がある事の方が怖い。
これが私の座右の銘です。
より良いSNSのご利用を\(^ω^)/
そして、クリスマス楽しみましょうね!
仕事の方々。本当にお疲れ様です。(´;ω;`)
Boot CampアシストでWindows10導入の使用上の注意と補足
こんばんは。
本日、挙動がおかしかったhigh Sierraを再インストールをした所フリーズやトラックパッドやマウスクリックの異常はとりあえず今のところ出なくなった。
では、本題
※必ず自己責任でお願い致します。当方は一切責任を持てません。
Boot CampにてWindows10をいれる手順と補足
まず前提として、
MacのOSのバージョンは10.13.2 High Sierra
という事で、話を進めます。
古いバージョンを扱いの方は、ごめんなさい。
Mac製品初めてなので、他の人の記事を参考にして下さいね!
手順
1.Safariなどで、Windows10のisoファイルをダウンロードします!
32bitか64bitかはお使いのパソコンに合わせて下さいね。(Windows10のプロダクトキーはご用意下さい)
2.ダウンロード出来たら、Boot Campのアイコンを押しましょう!
すると同意画面が出るので進めます。
3.パーティションの選択
※ここが重要です。Windows10で何をするか?
これを考えて容量を決めましょう!
個人的には50GBは最低限いるかと。
ゲームする方はもっと必要かもしれません。
(私は80GBにしました。)
このMacのバージョンですと、USBフラッシュメモリなどを使わずともインストール出来ます。
4.インストール画面になりますので、
先程ダウンロードしたisoファイルを選択して下さい。
5.Boot Campに色々許可を求められたら、お使いのMacに設定しているパスワードの入力が必要になります。
6.インストールが終わり次第、再起動がかかる筈です。
7.Windows10が起動したら、地域の選択や言語、キーボードのレイアウトの選択画面になります。希望の物を選択して進めて下さい。
8.インストールが終わると再起動がかかったかな?ごめんなさい忘れました…
9.オプションボタンを押しながら電源を押しましょう!するとMacかWindows10の選択が出来ます。
ここからは補足になります。
ってなった時、右下の↓押すとBoot Campのアイコンがあります。それを押すとMacで再起動が出ますが、Macのバージョンが10.13.2の場合
Windows10側からMacの起動ディスクが検出されないようになってます。
なので、事実上、今はWindows側からMacに再起動はかけれません。これはBoot Campの、ヘルプツール入れても同じです。
なので、オプションボタンを押しながら電源を入れて毎度OSを選ぶ事になります。
普段どちらで起動したいかは、Launchpad内の
システム環境設定を押して、起動ディスクを選びます。
左下に南京錠マークのアイコンを押して、お使いのMacのパスワードを入力して下さい。
その後、電源を入れた時常に決まったOSで起動する事が出来ます。利用頻度の多い方をお勧めします。
ここからは蛇足
フリーソフトにこの、オプション起動がめんどくさいよ!って方向けに、ソフトがあります。
ただ、このソフトの名前はあえて書きません。不具合起きた時に責任を持てませんので。
快適なデュアルブートやトリプルブートライフをお楽しみ下さいね╰(*´︶`*)╯
high Sierra の異常
こんにちは、
Mac OSを消した間抜けのゆうです。
昨日自分で操作を続け、無事high Sierraのインストールが出来たのですが。
何かおかしい…
まずトラックパッドがマウスポインターは動くがクリックに反応しない時がある
そもそもフリーズしている
そしてマジックマウスでもその時はクリックが効かない。
CPUやメモリ、してる操作に関しても、何も重たい処理をさせていないので、これはおかしい。しかもBoot CampでWindowsからBoot Campのアイコン押して、Macの起動ディスクが検出されない…
これはおかしい。
オプション押しながら起動すりゃどっちも選べますが、これでは不便だし、異常なフリーズが気になります、何処かのシステムが破損していないか、気になります。
ただ、不思議な事にTouch Barはフリーズしてても反応するんですよ。
なのでやっぱ異常臭いので再インストール中です。
環境再構築
こんばんは、もう朝になりますね。
一度全てのデータが吹き飛んでしまった(私のミス)
なので、一からmacbookの設定からスタートです!!!
まず、ノートンを再インストール
次にマイクロオフィスの再インストール
windows10 のisoファイルのダウンロード
Boot Campでパーティーション分けて
windows10 の環境構築(容量は80GBほど)
wifi設定
windows10 にノートン入れる
hainのインスコ
マジックマウスをMac側でペアリング解除
するとwindows10 側で認識するようになります。
解除してないと認識するけど、反応しません。
マウスポインターの速度調整。
主にやる事対して無いように見えますが
彼女の家がVDSLの為、wifiで諸々のファイルのダウンロードに時間食われました。
まだまだやる事残ってます。
もうこんな時間なので寝ます_(:3」z)_
関係ないですが、Split Viewって便利ですよね。
iPhoneXもホームボタンアセスシビティからホームボタン設定出来ますし。
ただフェイス認証はどうやら私の顔が人外らしく、一度も成功しませんが…笑
おやすみなさい⭐